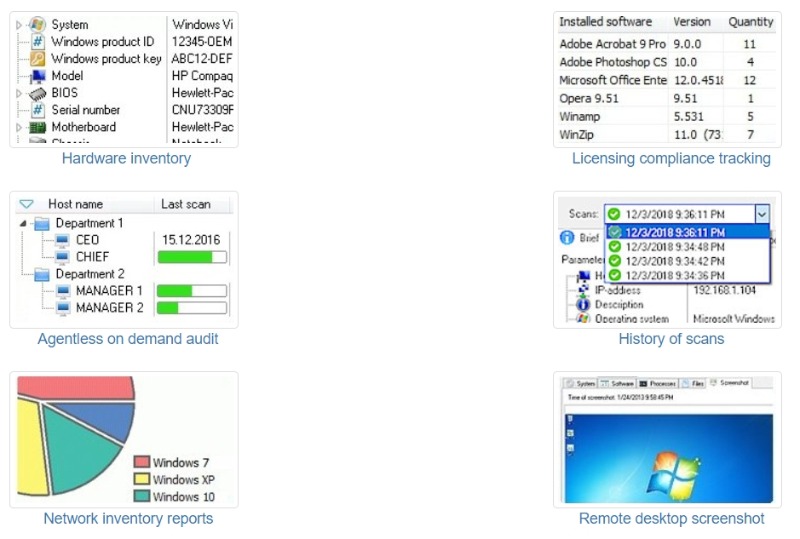In-depth network inventory is simpler with our agent-free solution. Network Inventory Advisor generates flexible reports for effective hardware & software inventory of networks that include Windows, Macs, Linux and other network and standalone devices. Our computer inventory software perfectly scans networks of any size reporting on all software & allows to view devices on network. Network Inventory Advisor v.5.0.167 Network Inventory Advisor is an agent-free solution for PC network inventory. It excellently performs remote agentless scanning of Windows, Mac OS X and Linux and builds custom inventory reports. Thank you for downloading Network Inventory Advisor for Mac from our software portal. The download version of Network Inventory Advisor for Mac is 1.2. The license type of the downloaded application is trialware. This license type may impose certain restrictions on functionality or only provide an. Network Inventory Advisor. 4.3 on 85 votes. Natively scan Mac networks and get instant reports with Network Inventory Advisor. Inventory Advisor for Mac up. Advisor for Mac works from any Mac. Inventory Advisor for Mac is.
Once you have Network Inventory Advisor for Mac installed, you are ready to add nodes. “Nodes” are the Mac OS computers that are connected to your network. NIA for Mac will not detect Windows or Linux devices at this time (see NIA for Windows to scan those devices).

How to Add Nodes
1. Before you start, be sure that each Mac that you wish to scan on your network has Remote Login enabled. Go to the Apple Menu > System Preferences > Sharing and check the box next to Remote Login. Be sure that the same administrator-level User is granted access to each Mac you wish to scan during this scanning session.
2. After launching the program for the first time, you will see a message in the middle of the window that says “Oops, we don’t have anything to inventory yet”. Click the Add Some Nodes Now button. (Alternatively, click the Add icon in the upper-left corner.)
Network Inventory Advisor For Mac Osx
3. At the top of the new window that opens, enter the Mac Administrator username and password that you will need for this scan. This could be network-wide login credentials (if all of your Macs have the same Administrator login information) or you can enter group-level or individual node-level login credentials. The scan will only gather data from those Macs that have the login credentials you enter, and will ignore all others.
4. There are five ways to scan your network:
Bonjour – This is typically the easiest way to detect all the Macs connected to your local network. Try this option first.
Local Network – If Bonjour is not detecting all of your Macs, try the Local Network option instead. Again, this should detect all Macs connected to your network.
IP Range – Use this option if you wish to only scan a certain IP range within your local network.
IP/DNS Name – Use this to scan one specific Mac using its IP address or name (to locate that information, see this Apple Support article).
My Mac – Use this if you just wish to scan the Mac that NIA is installed on.
5. Select the appropriate option for your network, enter any needed information (such as IP range) and click Start Scan.
6. The nodes detected in the scan will show up in a list in the window. All nodes are selected by default. If you don’t wish to add some nodes, uncheck the box next to their names (to uncheck all the boxes, uncheck the box at the top of the column). When done, click Add Selected Nodes.
Network Inventory Advisor For Mac Windows 10
8. A network summary will appear. You can view data for the network as a whole, by selecting Network Summary on the far left sidebar and then selecting various categories such as Software, Processors, etc. in the next column. To view the details for a specific node, select the node name from the far-left sidebar.
Managing Nodes
Right-click on the node name
You have the following options for managing nodes:
Delete a Node: Select the node(s) in the left-hand sidebar, and then click on the Manage icon on the upper-left and select Delete Selected Nodes.
Delete All Nodes and Groups: If you wish to reset all data and delete ALL nodes and groups at once, click on the Manage icon on the upper-left and select Clear Network.
Set Node Login: Right-click on the node name in the left-hand sidebar and select Set Node Login (to erase the login info, select Reset Node Login).
Scan a Single Node: Right-click on the node name in the left-hand sidebar and select Scan This Node.
To Add a Node to a Group: Right-click on the node name in the left-hand sidebar and select Move to Group -> [group name]. A node can only belong to one group at a time. (See How to Sort Nodes into Groups for more information.)
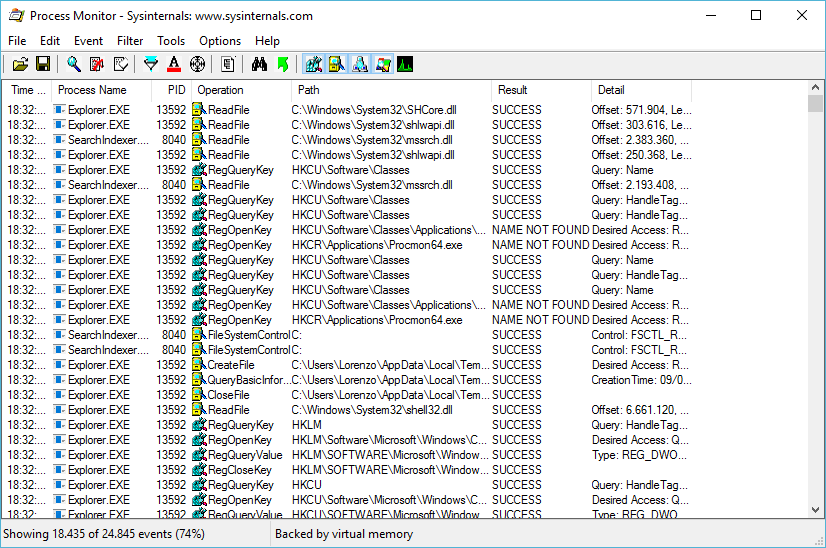
To Start a New Scan

After you add your nodes, you can rerun a scan at any time:
Network Inventory Advisor For Mac Download
1. Launch the program. Note that the login credentials you entered the last time you added nodes to the network will be the login credentials used for your next scan. If you need to change the global login credentials, go to the top menu bar and select Network Inventory Advisor > Preferences > Login. See Where do I input network, group and node login information? if you need to set group- or node-level logins.
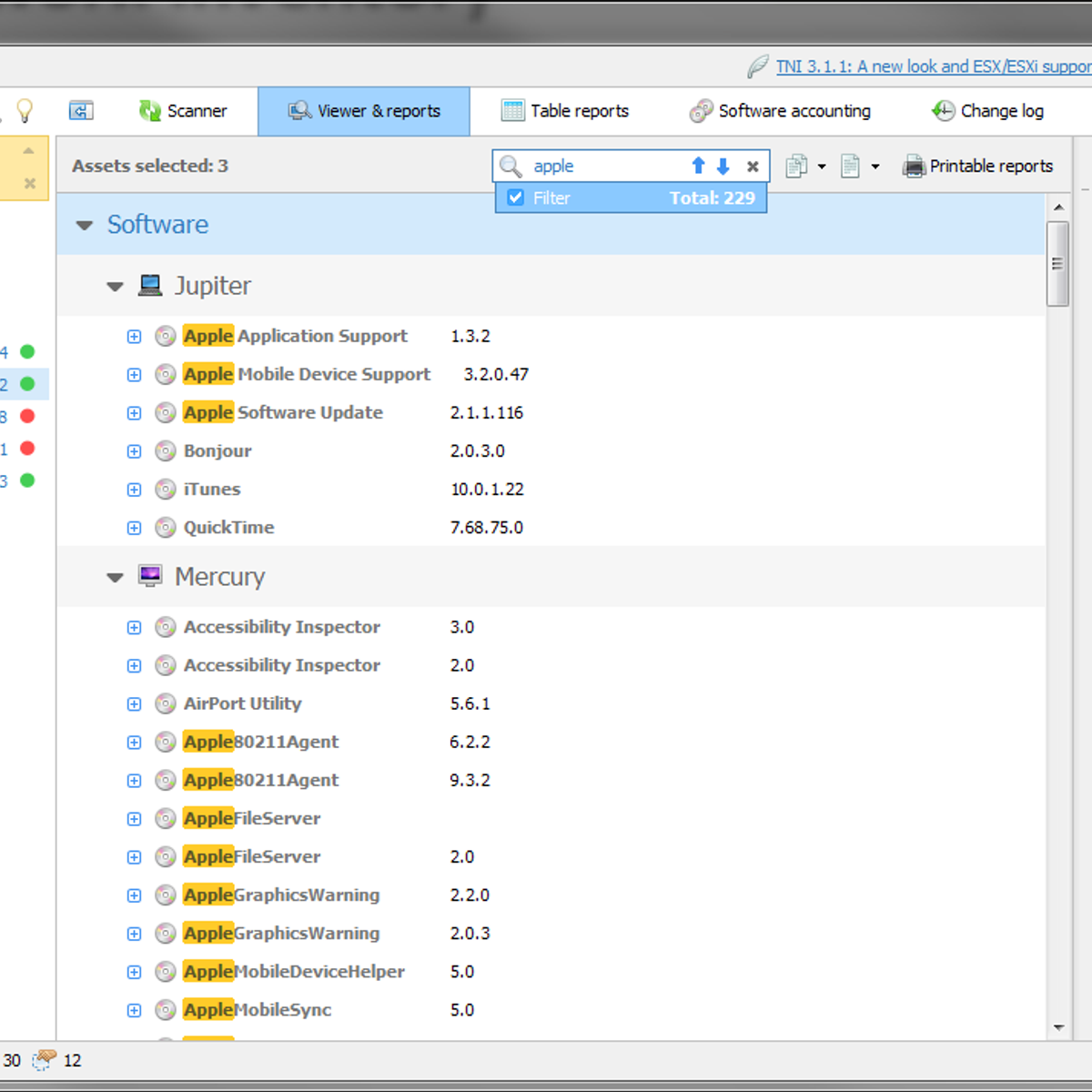
2. Click the Scan button in the upper-left corner of the window.
3. You have three choices for scanning:
My Mac – will run a scan of just the Mac that NIA is installed on
Selected – will scan only those nodes you have selected in the far-left column (hold down the Shift key to select several consecutive nodes, or the Control key to select non-consecutive nodes)
Network – will run a scan of the entire network and update the network summary
Network Inventory Advisor For Mac Catalina
4. Select the option you need and wait for the scan to finish.
Network Inventory Advisor For Mac Operating
5. See How to Generate, Export and Print a Report if you wish to export or print a report of the scan.
Network Inventory Advisor For Mac Pro
Note: The default is for node details to not be updated until the data is 7 days old. If you wish to update sooner than this, you can change this setting in the preferences. Go to Network Inventory Advisor > Preferences > General from the top menu bar and change the time period where it says “Don’t update node details until they are older than.” If you wish node details to always update immediately, then uncheck the box in front of that statement.