Audacity (Mac & Windows) As a well known open source audio recorder, Audacity is capable of. The Audio Production and Recording category contains programs developed to let users edit, record, mix, tweak, encode, and compose digital audio files, including applications that convert MP3. TunesKit Audio Capture (Windows & Mac) TunesKit Audio Capture is a leading voice recording.
Use Shift-Command-5
If you're using macOS Mojave or later, press Shift-Command (⌘)-5 on your keyboard to see onscreen controls for recording the entire screen, recording a selected portion of the screen, or capturing a still image of your screen. You can also record the screen with QuickTime Player instead.
Record the entire screen

- Click in the onscreen controls. Your pointer changes to a camera .
- Click any screen to start recording that screen, or click Record in the onscreen controls.
- To stop recording, click in the menu bar. Or press Command-Control-Esc (Escape).
- Use the thumbnail to trim, share, save, or take other actions.
Record a selected portion of the screen
- Click in the onscreen controls.
- Drag to select an area of the screen to record. To move the entire selection, drag from within the selection.
- To start recording, click Record in the onscreen controls.
- To stop recording, click in the menu bar. Or press Command-Control-Esc (Escape).
- Use the thumbnail to trim, share, save, or take other actions.
Program For Recording Audio On Mac Video
Trim, share, and save
After you stop recording, a thumbnail of the video appears briefly in the lower-right corner of your screen.
- Take no action or swipe the thumbnail to the right and the recording is automatically saved.
- Click the thumbnail to open the recording. You can then click to trim the recording, or click to share it.
- Drag the thumbnail to move the recording to another location, such as to a document, an email, a Finder window, or the Trash.
- Control-click the thumbnail for more options. For example, you can change the save location, open the recording in an app, or delete the recording without saving it.
Change the settings
Click Options in the onscreen controls to change these settings:
- Save to: Choose where your recordings are automatically saved, such as Desktop, Documents, or Clipboard.
- Timer: Choose when to begin recording: immediately, 5 seconds, or 10 seconds after you click to record.
- Microphone: To record your voice or other audio along with your recording, choose a microphone.
- Show Floating Thumbnail: Choose whether to show the thumbnail.
- Remember Last Selection: Choose whether to default to the selections you made the last time you used this tool.
- Show Mouse Clicks: Choose whether to show a black circle around your pointer when you click in the recording.
Use QuickTime Player
- Open QuickTime Player from your Applications folder, then choose File > New Screen Recording from the menu bar. You will then see either the onscreen controls described above or the Screen Recording window described in the following steps.
- Before starting your recording, you can click the arrow next to to change the recording settings:
- To record your voice or other audio with the screen recording, choose a microphone. To monitor that audio during recording, adjust the volume slider (if you get audio feedback, lower the volume or use headphones with a microphone).
- To show a black circle around your pointer when you click, choose Show Mouse Clicks in Recording.
- To record your voice or other audio with the screen recording, choose a microphone. To monitor that audio during recording, adjust the volume slider (if you get audio feedback, lower the volume or use headphones with a microphone).
- To start recording, click and then take one of these actions:
- Click anywhere on the screen to begin recording the entire screen.
- Or drag to select an area to record, then click Start Recording within that area.
- To stop recording, click in the menu bar, or press Command-Control-Esc (Escape).
- After you stop recording, QuickTime Player automatically opens the recording. You can now play, edit, or share the recording.
Learn more
- When saving your recording automatically, your Mac uses the name ”Screen Recording date at time.mov”.
- To cancel making a recording, press the Esc key before clicking to record.
- You can open screen recordings with QuickTime Player, iMovie, and other apps that can edit or view videos.
- Some apps, such as DVD Player, might not let you record their windows.
- Learn how to record the screen on your iPhone, iPad, or iPod touch.
Get Capto for screen recording
Macs have long been the computers of choice for creative professionals and hobbyists alike, so there is no surprise that it’s well served when it comes to software for recording audio.
Can you record audio on a Mac?
Can you voice record on a Mac? Sure. For very basic jobs, QuickTime Player is just fine, allowing you to record audio using your Mac’s built-in or an external mic and save the file. But you wouldn’t be able to create multiple tracks, edit the audio, or add effects.
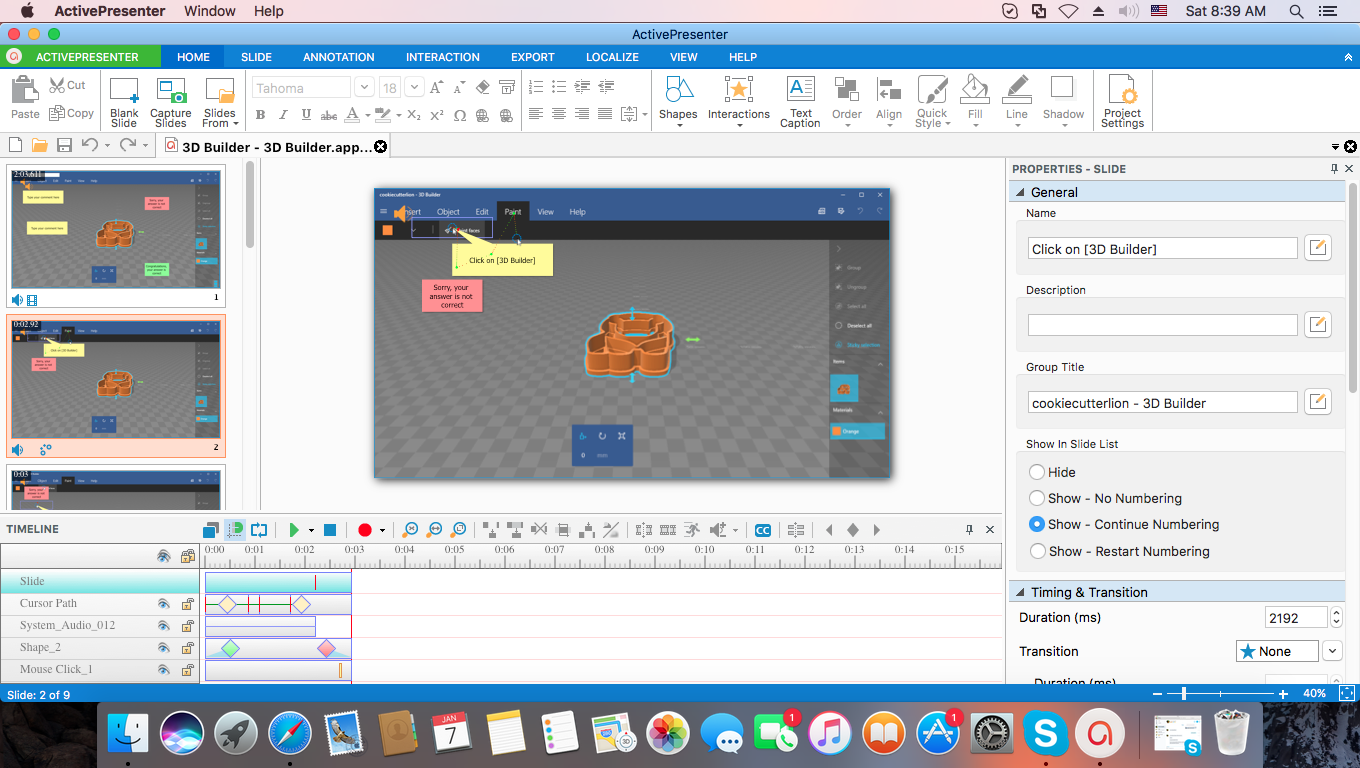
For more complex jobs, you’ll need a tool with a bit more power, like n-Track Studio.
Mac Recording Software
n-Track Studio is a fully fledged professional recording app on your Mac. This digital audio workstation allows you to make multi-track recordings, mixing them with custom effects. You can choose to record your masterpiece live or build it up, piece by piece, making multiple takes and using the step sequencer to create the result one section at a time. There’s also a built-in drum synthesizer, so you don’t need to worry about setting up a drum kit in your office.
Get recording tools for Mac
Download a set of apps to record audio on Mac trouble free. Strong enough to work for podcast recording.
But before you start recording audio, there are a few things to bear in mind.
Buy a good quality microphone
Modern software can work wonders when it comes to cleaning up audio, but it can’t add what wasn’t recorded in the first place. If you plan to podcast or make music regularly, even as a hobby, an external mic is a must. Good news that nowadays you can buy a decent quality USB microphone for less than $100. If you already have a microphone that uses XLR connectors, you could buy an audio interface with XLR inputs instead. And don’t forget about a good pair of headphones to monitor your recording process.
Consider a USB audio interface
Even if you don’t need XLR inputs for your microphone, a USB audio interface will allow you to record electric guitar or bass and use software to emulate the sound of your favorite guitar hero. Some audio interfaces can even control the audio input level and use hardware controllers to adjust faders and direct effects in software.
Choose your recording environment carefully
While you could choose just about any place, there’s no substitute for a small quiet room with thick walls that absorb sound rather than bouncing it back at your microphone. (Unless you want real-life echo or reverb as an effect.)
Consider how you set up the microphone as well. If you’re recording yourself, you’ll obviously sit in front of it. But when interviewing someone or recording multiple musicians, you’ll need an omni-directional mic, placed in the center of the group.
And now back to n-Track Studio. Fire up Setapp and install it. Once you’ve installed the application, you’ll need to set it up, but first make sure your Mac is ready to record audio from your preferred audio input.
- Open System Preferences from the Apple menu
- Click on the Sound pane
- Choose the Input tab
- If you have a USB microphone or audio interface connected, you should see it here
- Select the microphone you’re going to use
- Check the levels by speaking into the microphone and watching the meter in the System Preferences window, adjusting the volume accordingly
Now launch n-Track Studio. Click on the Settings menu and choose Audio Devices. Select Mac’s Default Recording Device. This will ensure the device you selected in System Preferences is the one used for recording in n-Track Studio. Make sure to disconnect or switch off audio input devices you’re not going to use.
To the left of the main window, you’ll see a level meter with the name of the current audio input above it. Test the microphone level and watch the meter. It should peak below the maximum (0db). If it’s too high, you’ll hear distortion on the audio track. So if it’s peaking at 0db, adjust the level.
You can now record your first track by clicking the Record Audio button in the quick start window that opened when you first launched n-Track Studio.
How to record system audio
If you need to grab music or audio that’s being played by your Mac rather than the audio you create, you’ll need a different tool. Capto is a screen recording app designed for making screen video tutorials. It can easily grab your Mac’s audio as well as video outputs. To record the audio, you would set Capto to capture your Mac’s screen, with audio input set to system audio. Then when you’re editing, you can split the audio and video tracks and delete the video one.
If you want to strip the audio from an online video and save it on your Mac, Elmedia Player — a player that can download video from streaming sites — can do just that.
Record audio notes [podcasts]
The biggest use case for audio recording in 2019 is, undoubtedly, a podcast. Your Mac can be a perfect machine for recording a podcast with an external mic and software for capturing audio notes.
Apart from being an excellent assistant, Siri can also serve as a sound recorder you can use to take audio notes. While on the go, you can quickly dictate to Siri and it will save audio to Apple’s native Notes app. Unfortunately, it only works on mobile. On your Mac, you can use Evernote which adds audio to your text notes – a handy tool for research and interviewing.
For professional use, n-Track Studio will be a great tool to record voice. You can rely on the instructions described above to do podcasts with n-Track – it’s pretty simple to get started even for complete beginners. The beauty of it is you can additionally record intros and outros, adjust levels, and hone the sound of your podcast through built-in Compression, Pitch shift, Echo, and other effects.
Try all these apps for free
Get a huge set of top apps for keeping your Mac in shape. Best utilities in one pack, give it a go!
So whether you want to record a hit song, do podcast recording, or just grab audio that’s already playing on your Mac, Setapp gives your a perfect tool for every job.
Meantime, prepare for all the awesome things you can do with Setapp.
Read onSign Up
