- Wake On Lan For Mac Mini Download
- Wake On Lan For Mac Mini Mac
- Mac Wake On Lan Utility
- Mac Wake On Lan Terminal
- Mac Os Wake On Lan
Set sleep and wake times for your Mac. You can set your Mac to go to sleep after a specified duration of inactivity. You can also set your Mac to go to sleep and wake up at a specific time. Specify sleep and wake settings for a desktop Mac. Note: Some of the options may not be available, depending on your Mac. I want to be able to send a WOL packet to a mac mini to wake it up from sleep, from a linux machine (or any arbitrary machine) via # wakeonlan MAC-Address-Here. What's odd is that I'm able to wake the mac mini from sleep from another macbook pro on the same network using the OSX GUI tools: (in this example, I'm able to connect to it and view the screen). New user, mobile phone app. I can’t wake-on-Lan my headless Mac Mini late 2012 with Mojave, which is on the same network as the phone. It is set up to wake for network access.
If your Mac goes to sleep unexpectedly
Mac mini Late 2014. Announced on October 16, 2014, identifiable by the model number A1347 and EMC 2840. Configure your Mac to allow wake from Wi-Fi in the power adapter section of Energy Saver; Use Remote Desktop or an equivalent tool to send the Wake-on-lan (WOL) packet to your router that will then deliver it to your sleeping Mac.
Make sure that Energy Saver is set up the way you want: choose Apple menu > System Preferences, then click Energy Saver. Adjust one or more of the following settings to affect when your Mac goes to sleep. Some of these settings might not be available on your Mac.
- Display sleep
- Computer sleep.
- Turn display off after
Make sure that you aren't putting your Mac to sleep accidentally:

- Pressing the power button can put your Mac to sleep.
- Moving your mouse pointer to a hot corner can put your Mac to sleep, depending on your Mission Control settings. Choose Apple menu > System Preferences, then click Mission Control. Click the Hot Corners button, then see if any of the corners are set to ”Put Display to Sleep.”
- Using magnets near your Mac notebook can put your Mac to sleep.
If your Mac doesn't go to sleep when you expect

Check your Energy Saver settings as described above, and be aware that your Mac won't automatically go to sleep unless it's inactive:
- The same network activities that can wake your Mac can also keep your Mac from sleeping.
- Any app or other process that's running on your Mac could also be keeping your Mac awake. Check the Energy Saver pane of Activity Monitor to identify apps that need your Mac to be awake. If ”Yes” appears in the Preventing Sleep column for an app, your Mac won't automatically sleep while the app is running. Other apps prevent sleep only when doing certain things, such playing music or video, printing, or downloading files.
If you started from macOS Recovery on a Mac notebook, automatic sleep is disabled as long as the Mac is using AC power.
If your Mac wakes unexpectedly
Your Mac might wake for these activities:
Free mp4 converters for mac. How to convert DVD to MP4 with VideoProc?Step 1: Open VideoProc and get into VideoPro - DVD center.Step 2: Click DVD Disc to load the content.Step 3: Move down to Target Format and choose MP4 h.264.Step 4: Set an output folder and press button RUN. Part 6:Part 1 - Convert DVD to MP4 with VideoProcThe predecessor of is a DVD ripper software.
- Certain network activities such as those related to music sharing, photo sharing, printer sharing, or file sharing.
- Enhanced notifications from FaceTime, Messages, and other apps and services.
- Activity from Bluetooth devices that are connected to your Mac. To prevent Bluetooth devices from waking your Mac, choose Apple menu > System Preferences, then click Bluetooth. Click the Advanced Button, then deselect ”Allow Bluetooth devices to wake this computer.”
Some Mac notebook computers are designed to start up when you open their lids or connect them to power.
If your Mac doesn't wake when you expect
Your Mac might pause a few seconds before it wakes up. If it doesn't seem to wake at all, check for these possibilities:
- Your screen brightness might be turned down.
- If you're using an external display, your display might be turned off.
- Your Mac might be in safe sleep. To wake from safe sleep, press the power button.
- Check for a sleep indicator light, if applicable, and make sure that your Mac isn't turned off.
If the previous steps don't work
These additional steps may help identify or resolve the issue:
- Reset the SMC.
- Reset NVRAM.
- Disconnect external devices other than your Apple keyboard, mouse, and display. If that resolves the issue, gradually reconnect your devices, testing each time, until you find the device that is interfering with sleep. Then check the documentation that came with the device, or contact the device manufacturer.
- Start up in safe mode to see if the issue is related to non-Apple startup items, login items, or kernel extensions.
If you still see the issue, contact Apple Support.
FaceTime is not available in all countries or regions.
Well, I finished documenting the “device hack” to emulate some sort of S5 solution for the Mac Mini, but most of you probably do not know that Boot Camp Windows does not support S3/S4 WOL (Wake-on-LAN). Say what?! Yes, it seems Apple’s Boot Camp Windows drivers do not support WOL properly, which means once your machine goes to “sleep” you are locked out. You can always move your mouse or hit your keyboard, but what if the Mac Mini is an HTPC being controlled by your Android phone or you are “remoting” in from work? Well, fortunately I have wasted several hours perfecting my own Mac Mini HTPC so you don’t have to, but it is basically another “device hack”. So although Apple gets kudos for the quality of their hardware, they seem to have some problems with the quality of their software although they are probably not really concerned with Windows drivers.
So getting right to the solution, it is basically emulating “movement” of your mouse or keyboard to wake up the machine; because these devices are usually connected via USB which becomes your WOL. To accomplish this, I decided to make use of the StarTech USB to Gigabit NIC adapter, which can stay powered on while the machine “sleeps” and then receive a WOL packet over the network.
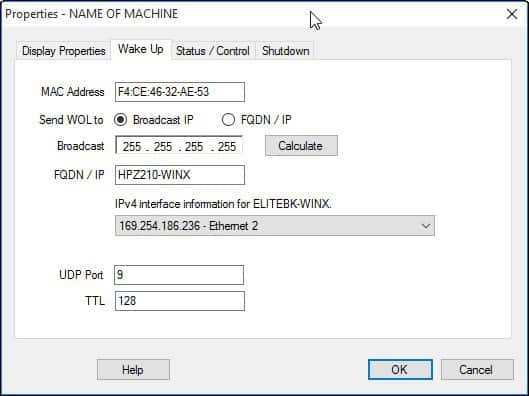
Wake On Lan For Mac Mini Download
I have the Mac Mini 2012 model, so it is sporting USB 3.0 ports but it does not really matter for older models and this particular adapter has a pass-through port, which means I do not lose a USB 3.0 port. Schweet!!! Now you just plug it into the back of the Mac Mini while still connected via Ethernet/WiFi and download the drivers, although Windows 8.1 should automatically install its own. You can also run Windows Update, which will also check for any updated Windows drivers and then you should see an additional adapter in your Network Connections.
Windows 8.1 – Network Connections
Wake On Lan For Mac Mini Mac
Once you finish installing the drivers and the USB adapter appears in your Network Connections list, then you can DISABLE your other connections, if you want. If you are not a networking expert, then it would be best to only have a single network connection handling all your traffic; but if you know what you are doing then feel free to customize your network setup. As for me, I keep only a single connection, since I set up static IP assignment as all my traffic will be going to a single IP for RDP, IIS, etc so there is less confusion (for now). Now right click on the USB connection and click on the Properties option and then click on the Configure button, so we can make sure WOL is configured properly.
Mac Wake On Lan Utility
After you click on the Configure button, select the Advanced tab and make sure the last few options labeled “Wake on” or “WOL” are all set to ENABLED. Once that is done, then select the Power Management tab and make sure all the checkboxes there are SELECTED. This will then ensure that your new USB adapter will respond to WOL commands from your network, which will wake up your Mac Mini from any “sleep” state. You can always further customize your Power Options so the machine sleeps after any amount of time you configure, but the important thing is that you now have “hybrid” sleep support.
Windows 8.1 – Power Options
Remember, S3 is the “sleep” state. but with newer Windows versions you can reach an S4 state, where the machine goes to “sleep” but also prepares itself for hibernate mode. This is useful for when the machine is “asleep” and then the power goes out or you decide to turn off your HTPC remotely using the S5 WOL solution in my previous post. The S4 state is basically an enhanced version of the S3 state, so that your machine will not incur any data loss in the case of power loss, which can come in handy. So you want to make sure you go to your Control Panel in Windows and then open Power Options, where you then click on Change advanced power settings which will give you access to Now you can use any number of WOL tools on your phone, tablet, etc to wake your Mac Mini so you have total control of when you want to use your machine without having to reach for a button.
Mac Wake On Lan Terminal
Mac Mini HTPC with 60″ Samsung Plasma and Scorpion accessory.
Mac Os Wake On Lan
So there you have it. I have been using my Mac Mini as an HTPC, but some of you are probably wondering why I am bothering spending “extra” on accessories just to have a WOL solution. Well, the reality is that the Mac Mini’s role will expand beyond just an HTPC and probably become a central home server, so it behooves me to have WOL support in case I need to work on it remotely. I already have another Mac Mini running as an ESXi server, so I am able to run virtual machines for development purposes but I would rather have an all-in-one machine. Plus, it is possible that manufacturers will eventually release 16GB DDR3 memory chips; so then the Mac Mini 2012 can go up to 32GB. I really hope so, but now that I have finished documenting the WOL solutions I will be looking to document some of the virtual and software solutions I have running around here. I hope this entry helps someone else out there hoping to use the beautiful Mac Mini as their HTPC or home server solution. 🙂
