To uninstall apps on macOS completely, you must perform several steps. Often we install applications on our Mac and forget to uninstall them, when not in use, this creates clutter. . When we decide to get rid of these apps, we look up for a way on how to remove apps on Mac.
There are 2 ways to uninstall programs on Mac, the first method involves opening the Applications Folder, while the second method involves opening the Launchpad on your Mac. The first method, involving the Applications folder, allows you to uninstall any application regardless of where it was downloaded from. Use “Uninstall Apps” in Parallels Toolbox for Mac. The complete and easiest way to uninstall an app—with all its leftovers—is with the “Uninstall Apps” tool in Parallels® Toolbox for Mac. It scans the hard drive and shows all applications and their files.
It can be as simple as dragging the application to trash sometimes. But at other times, it is required to delete all the files associated with the application to wipe it out completely from the system.
So let’s learn how to uninstall apps on Mac in two ways. The first method will make your task very easy with the help of a tool called Smart Mac Care. This app not only provides you with a handy way to remove apps from Mac quickly but also keeps your system secure. Smart Mac Care is a one-stop solution to all your needs for Mac from removing junk to securing it from any kind of infection.
Two Ways To Uninstall Apps On macOS
Method 1: How To Uninstall Apps On Mac Using A Tool
When you want to declutter your mac, you can rely on Smart Mac Care. This is a great tool when it comes to working in the direction of removing junk from your Mac. Along with it, you can avail all of the additional functions which will improve the performance of the system, while securing it from all types of malicious activities. Smart Mac Care will take care of your Mac in every way and prove to be a worthy product to be added on your list.
Let’s learn the steps on how to remove apps on Mac with the help of Smart Mac Care.
Step 1: Download Smart Mac Care from the link below.
Step 2: Once you run the setup and successfully install the app.
A quick system scan will appear as the tool runs for the first time scanning the current state of your Mac.
It shows you the junk files present on your Mac under the section- Optimization and Tune-up.
Whereas the ‘Security’ section covers the malware scan and theweb protection.
For a quick fix solution to optimize your Mac, click on the Fix All Items.
Step 3: However, to uninstall an app, go to the Tools section from the grid on the top. Here, you can see the list of all of the available tools. First will be the Uninstaller which will quickly show you the list of all the unused and potentially harmful apps present on Mac.
This list shows the file size alongside the apps to make it easier for you to decide in deleting the app to retain storage space.
Step 4: To remove apps on Mac, you need to select the apps by marking the checkbox in front of each one.
Step 5: Once you are done checking all the apps, click on Clean Now button to delete them from your system.
The process will take a few minutes and all the files associated with the apps will be removed from Mac in one click.
Uninstall apps and remove all the related files present in the system & clean your Mac with the help of Smart Mac Care.
Along with it, you can free up space by removing large files which are not being used for a long time.

Method 2: How To Uninstall Apps On Mac Using The Manual Method
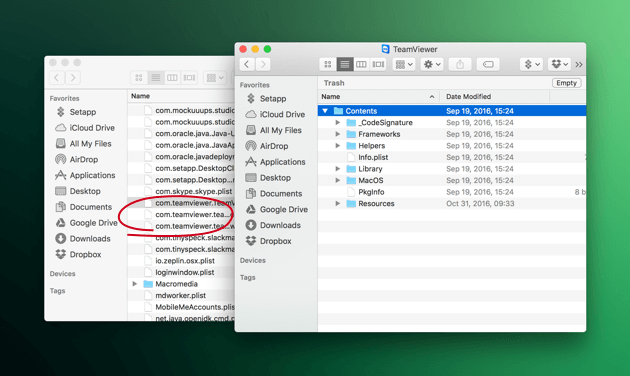
If you intend to remove the apps on Mac with the traditional method without the use of a tool, you can follow the steps below.
Step 1: To remove an app from Mac, firstly you need to make sure that it is not in use. If so, close the program before proceeding to the next step.
Step 2: Click On Finder->Go>Applications and you will get a list of apps installed on your Mac.

Now select the app which you wish to remove and drag it to bring it to the Trash icon in the dock.
Step 3: Open Trash and delete the app from it.
Step 4: Now to delete the related files, you need to scour several locations, we have listed them below. In the Finder bar, click on Go and you will see options in the drop-down menu. Press Alt Key to get the option of Library.
Note: We suggest that you move forward this step only if you are an advanced user of Mac. Else you might end up losing some data or modifying the setting which might result in a malfunction of the system.
Now click on it to browse through the uninstalled app’s related files.
1.Application support files on the Library> Application Support. You need to delete all files of the uninstalled app from this section.
2.Support Cache files in Library> Caches. Delete the cache files for the app uninstalled.
Delete all the related files for the app you uninstalled to clear out the traces completely from Mac.
Conclusion:
Whenever you are looking for a solution on how to uninstall apps on Mac, you can use Smart Mac Care tool over the manual method to get precise results. Smart Mac Care is the best Uninstaller app for Mac because it helps you remove the apps along with all its related files at once. It will help you remove the apps from the Mac in one go and also optimize your computer for improved performance.
Uninstall App For Mac Os
We Love To Hear From You
Uninstall Application Mac Completely
Please tell us your views on this post on how to uninstall apps on macOS in the comments section below. We post regularly on the tips and tricks along with solutions to common issues related to technology. Subscribe to our newsletter to get regular updates on the tech world. Follow us on Facebook, Twitter, LinkedIn, and YouTube and share our articles.
Responses
